Come si fa ad associare dispositivi bluetooth su Windows 10? I notebook e computer più recenti hanno integrato anche la funzione bluetooth, attraverso il quale è possibile trasferire ulteriori dati, rispetto alle tradizionali modalità utilizzare, come la mail e le chiavette USB.
Una funzione molto utile, è l'associazione di periferiche che supportano il bluetooth, ad esempio le tastiere e i mouse, purchè non abbiamo una chiavetta usb da inserire nel computer, senza la quale non funzionano. Sono dispositivi che troviamo sui migliori marketplace, come questo e studiati per lo più per tablet e smartphone.
Una funzione molto utile, è l'associazione di periferiche che supportano il bluetooth, ad esempio le tastiere e i mouse, purchè non abbiamo una chiavetta usb da inserire nel computer, senza la quale non funzionano. Sono dispositivi che troviamo sui migliori marketplace, come questo e studiati per lo più per tablet e smartphone.
Il primo passaggio da fare è attivare il bluetooth su entrambi i dispositi, sia sul computer, sia sulla periferica. Questa impostazione è attivabile in due modi sul computer:
Primo metodo: come attivare il bluetooth in modo veloce.
Andiamo nella barra delle applicazioni, in basso a destra sono presenti una serie di pulsanti.- clicchiamo in basso a destra la freccia rivolta verso l'alto;
- apparirà il simbolo di colore blu con la rappresentazione del simbolo del bluetooth;
- clicchiamoci sopra;
- quindi facciamo tap su "mostra dispositivi bluetooth";
- si aprirà una schermata denominata "bluetooth e altri dispositivi";
- infine vicino al pulsante "bluetooth" è presente un flag;
- e attiviamo il flag posto vicino.
Secondo metodo: come attivare il bluetooth
- clicchiamo sul pulsante Start posto in basso a sinistra;
- quindi sempre sulla sinistra clicchiamo sul pulsante che ha un'icona che rappresenta un ingranaggio;
- si aprirà il pannello di controllo, con una serie di sottomenù;
- clicchiamo su "dispositivi";
- si aprirà una finestra con scritto "bluetooth e altri dispositivi";
- infine vicino al pulsante "bluetooth" è presente un flag;
- e attiviamo il flag posto vicino.
Come associare una periferica bluetooth ad un computer Windows 10
- A questo punto, restiamo su questa schermata;
- clicchiamo sul pulsante "+" con sfondo grigio, con scritto "aggiungi dispositivo bluetooth o di altro tipo;"
- apparirà una schermata con sfondo nero, che ci indica il tipo di dispositivo da aggiungere, scegliendo tra "bluetooth", "schermo wireless o dock" o "tutti gli altri elementi";
- nella maggior parte dei casi, sono dispositivi bluetooth, quindi clicchiamo "bluetooth";
- a questo punto se abbiamo attivato il bluetooth anche sul dispositivo da associare, apparirà in questa pagina;
- selezioniamo il dispositivo dalla lista;
- quindi attendiamo qualche secondo, apparirà una schermata sia sul dispositivo (se è uno smartphone) sia sul computer, quindi confermiamo il pin di connessione, o se richiesto immettiamolo sul dispositivo da associare e confermiamo;
- nel caso di tastiere e mouse, invece clicchiamo sul dispositivo e inseriamo il PIN fisso, che nella maggior parte dei casi è indicato sotto il dispositivo o nel reparto batteria.
Segui Help Tecno Blog sui canali social per rimanere aggiornato sulle ultime novità, basta un click:
-Seguici su Facebook😄
-Seguici su Twitter😀
-Seguici su YouTube😁
-Iscriviti ai Feed😏
Offerte consigliate:

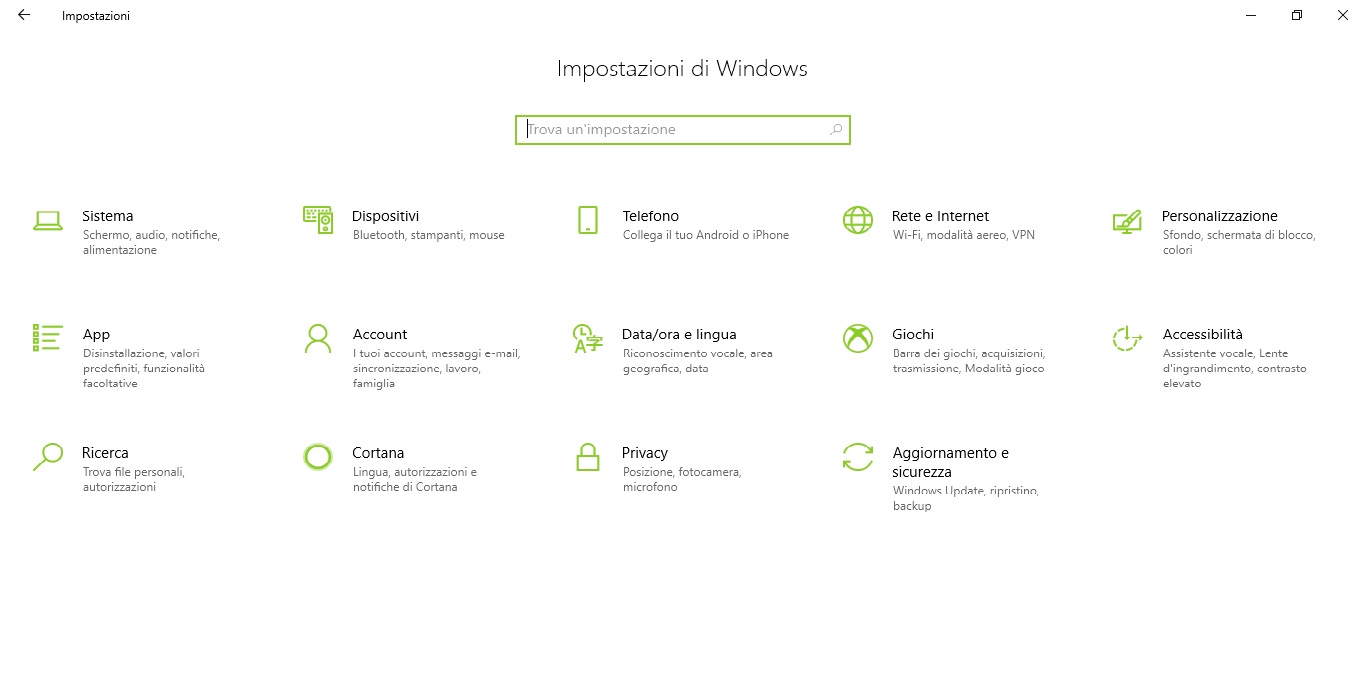
Commenti
Posta un commento
Spunta la casella qui a lato per essere avvisato della risposta